
アドセンス狩り対策の有名どころ

情報多いので使いやすい
『AdSense Invalid Click Protector』
WordPressには様々なプラグインがあります。便利なプラグインを導入してサイト作りを快適に行いたいものですね。
今回ご紹介する『AdSense Invalid Click Protector』は『アドセンス狩り対策』で有名なプラグインです。
『Googleアドセンス』を既に利用している方も、これから利用する予定の方にもオススメです。
導入から設定方法までまとめてますので、皆様のご参考になれば幸いです。
AdSense Invalid Click Protectorとは?

『AdSense Invalid Click Protector』はWordpressで利用できるプラグインです。
『アドセンス狩り対策』のプラグインで検索すると、1番に名前があがるプラグインではないでしょうか?
『AdSense Invalid Click Protector』では、広告の『クリック回数制限』や『表示停止』を行えます。
初期設定は上記の内容になってます。「」内の数字は自身で指定することが可能です。
上の設定だと、「『3時間以内』に広告を『3クリック』したユーザーは『7日間』広告が表示されない」ということになります。(同じこと2回言います)
では、これがどのように『アドセンス狩り』の対策になるのでしょうか?
『アドセンス狩り』は、「アナタのサイトを訪れてアドセンス広告を不正クリック」することでアドセンスアカウントの停止を狙ってきます。
これを対策するには広告を『何度もクリック』出来ないようにしてやればいい訳です。

へへへ、広告をたくたんクリックしてアドセンス停止させてやるぜ!(カチカチカチッ・・・)

ピッピッピー!3時間以内に3クリックしたヤツ発見!直ちに広告制限します!
こんな感じのイメージです。これは頼もしいですね。
『AdSense Invalid Click Protector』は、簡単に言うと、『指定回数以上の広告クリックを強制的に出来ないようにする』プライグインです。
この広告クリックには善悪は関係ありません。
とにかく「引っかかった人をまとめてブロック!」って感じです。
自分が寝ている間も、プライグインがサイトを守ってくれる訳ですね。
これは非常に助かります。さすがに『7日間』も広告表示がされなければ『アドセンス狩り』も諦めてくれるでしょうからね。
・・・と良いことばかり書いてますが、もちろん『デメリット部分』もあるのできちんと確認した上で導入を検討しましょう。
デメリットは以下の3点になります。
・キャッシュを有効にしていると検知できない場合がある
・手動広告のみ対応、自動広告には対応していない
1つ目が『モバイルデバイスからのアクセスには対応していない』こと。
個人のスマホ保有率が7割近くある時代に『モバイルデバイス非対応』は痛いですね。
これを「じゃあこれ役に立たないじゃん。」と思うか、『パソコン』からのアクセスにはしっかり対策出来ると思うかはあなた次第ですね。
2つ目が『キャッシュを有効にしていると検知できない場合がある』こと。
webサイトやブログの読み込み速度を上げるためにキャッシュを有効にしている人は多いでしょう。
実は『AdSense Invalid Click Protector』はキャッシュ有効機能と相性が良くありません。
キャッシュ機能の為に入れてるプライグインと干渉したりして、うまく動作しないこともあるみたいです。
状況によっては、使用しているプライグインの削除が必要になることもあります。
3つ目は『手動広告のみ対応、自動広告には対応していない』こと。
Googleアドセンスの『自動広告機能』を利用している方、今後利用を検討している方には耳が痛いデメリットです。
あくまでもしっかりと設定を行い、『手動で設置した広告』だけに対応しているプライグインだと理解しておきましょう。
複数の対策を併用して利用することで、被害に遭う確率をできるだけ下げることが大切になります。
「プライグインを導入したから絶対安心!」なんて過信しないようにしましょう。
『AdSense Invalid Click Protector』をインストールしよう
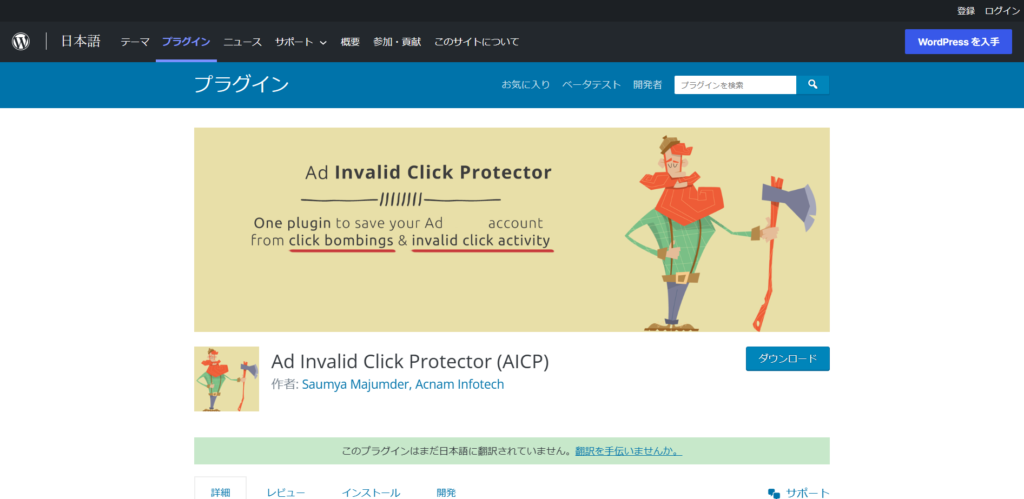
それでは、さっそく『AdSense Invalid Click Protector』をインストールしていきましょう。
まずはWordpressのダッシュボードから①『プラグイン』→②『新規追加』をクリックしましょう。
③画面右側のキーワード検索欄に【AdSense Invalid Click Protector】と入力してください。
プラグインが表示されたら④『今すぐインストール』をクリックすればインストール完了です。
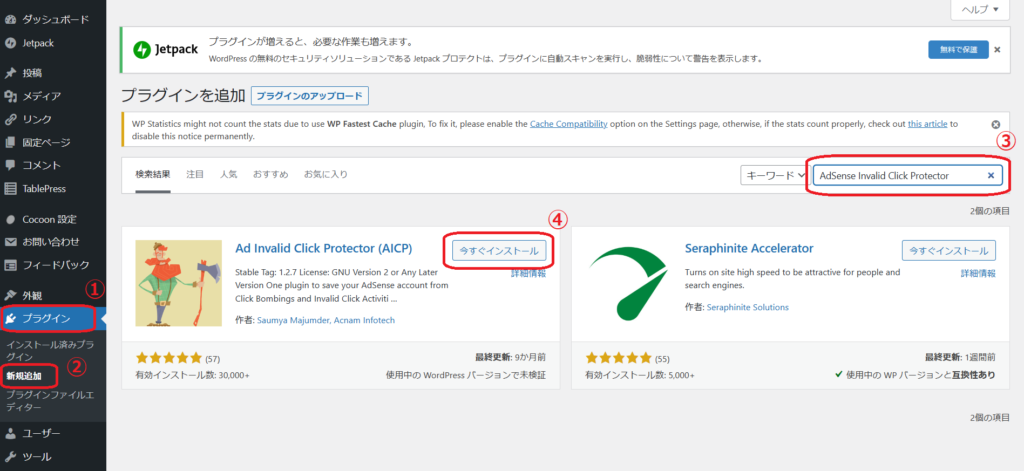
インストールが完了したら、⑤『有効化』をクリックしましょう。
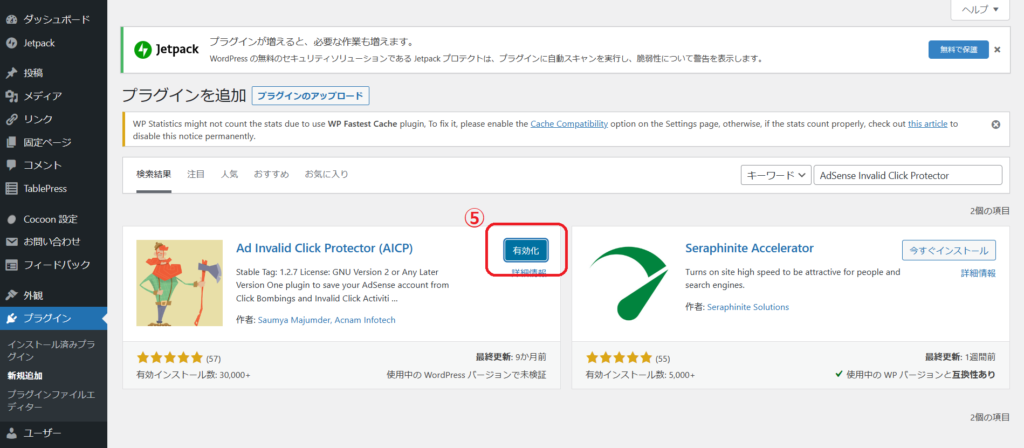
これでプラグインの『有効化』は完了です。
『AdSense Invalid Click Protector』の初期設定をしよう
それではプラグインのインストール及び有効化が行えましたら、『AdSense Invalid Click Protector』を使用していく為の初期設定をしていきましょう。
WordPressのダッシュボードから①『AdSense Invalid Click Protector』をクリックして設定画面を開きましょう。
設定画面が開いたら中の②『General Setting』をクリックしましょう。
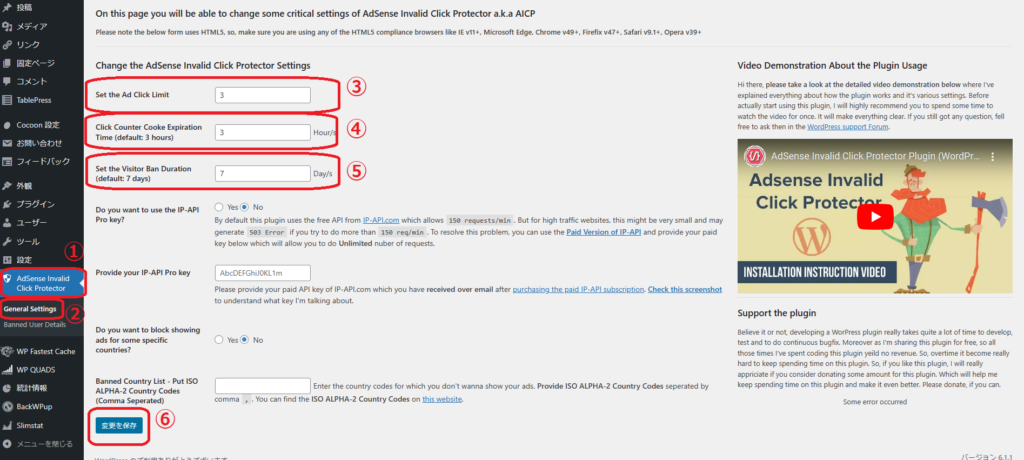
英語のよくわからん項目がたくさんありますが、基本設定するのは③、④、⑤の3項目だけでOKです。
④Click Counter Cooke Expiration Time:《広告クリック間隔の時間設定》
⑤Set the Visitor Ban Duration:《広告表示を禁止する期間の設定》
上から『回数・時間・日数』となりますので、あとは皆さんの好みで変更しても問題ありません。
そのままデフォルト設定のまま利用している人が多い気がしますので、特にこだわりがなければこのままにしておきましょう。
その他の項目については特段設定する必要はないので、③、④、⑤の設定が終わったら⑥『変更を保存』を忘れずにクリックしましょう。
以上で初期設定は完了です・・・が、このままでは『AdSense Invalid Click Protector』が正しく機能してくれません。
今の状態だと、「上質なマスクを買ってきただけ」です。
マスクはきちんと『装着』しないと、ウイルスも花粉も防げませんよね?
次項の手順を踏むことで、ようやく『AdSense Invalid Click Protector』が機能しますので、ここで安心して辞めてしまわないように!
ゆっくり一つずつ進めていきましょう!
アドセンス広告にフィルターをかけましょう
さぁ、ここからが本番です!
ここからはちょっと難しい話が多くなりますが、できる限り嚙み砕いて説明します。完全に理解する必要はないので、なんとなく理解できればOKです。
さて、先にも述べた通り、『AdSense Invalid Click Protector』は設定しただけでは意味がないんです。
現時点では『マスク』を買ってきただけの状態になってますので、きちんと『口(アドセンス広告)』に『マスク(AdSense Invalid Click Protector)』を装着させて使用しないといけません。
『フィルターをかけた広告』を使用することで、初めて『不正クリック』に対抗することが出来ます。

フィルターかけた広告ね。それは分かったけど、でもそれを毎回やるの大変じゃない?広告毎?記事毎にやるの??めんどくさい。

大丈夫です。安心してください。Wordpressさんはめちゃ優秀なので一度フィルターをかけた広告コードを作ると何度も使える方法があります。
優秀なWordpressさんは『functions.php』にPHPコードを追加してやることで『ショートコード』を作成することが可能です。
『フィルターをかけた広告』を作成し、Wordpressにぶち込んでおくことで、いつでも『ショートコード』一つで呼び出し使用できる状態にしておくことができるのです。
うーん、便利ですねぇ。Wordpressは優秀ですね。

なるほど、確かにそれは便利だけど・・・ショートコード作成とか難しくない?素人にそんなことできるの?

確かに。その気持ち、すごくわかります。
実際に、『functions.php』を直接編集するのは非常にリスクが高いことです。
素人が手術をすることが出来ないのと同じで、『functions.php』を直接編集する場合はそれなりの知識が必要になります。
間違って『functions.php』内の文字を1文字消したり、不要な文字を1字追加しただけで『サイトが表示されない』なんてことが起こりえます。

だったらそんなとこ触らせんなよ!責任取れねぇだろコラァ!

なので直接編集するのでなく、プライグインを使って安全に編集します。
『functions.php』はデリケートなところなので、編集する際は直接書き込むのでは無く、『プライグイン』を使って安全に編集する方法を強くオススメします。
こういったことも『プライグイン』で解決できるのがWordpressの強みですよね。
ショートコード作成の為に使用するプライグインが『Code Snippets』というものです。
『Code Snippets』を使って『フィルターをかけた広告』を作成し、ショートコード化していきましょう。
Code Snippetsをインストールしよう
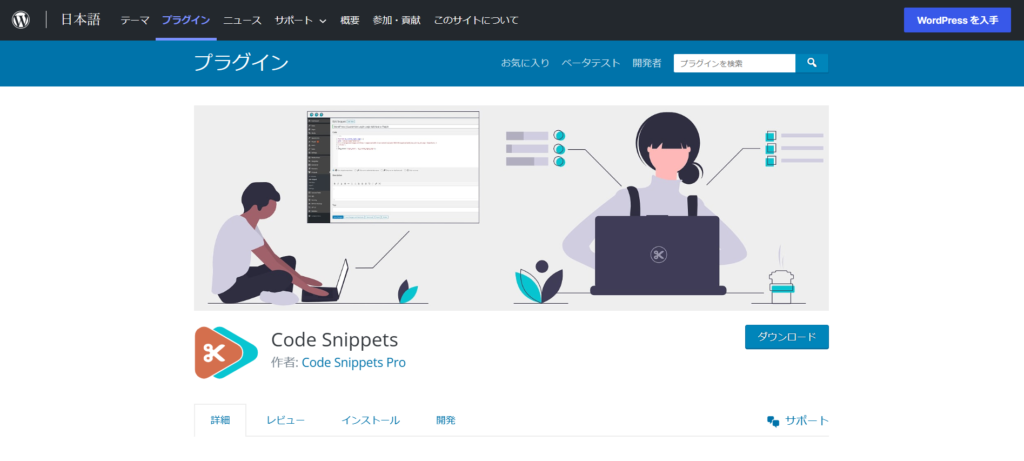
『Code Snippets』をさっそく導入していきましょう。
まずはWordpressのダッシュボードから①『プラグイン』→②『新規追加』をクリックしましょう。
③画面右側のキーワード検索欄に【Code Snippets】と入力してください。
プラグインが表示されたら④『今すぐインストール』をクリックすればインストール完了です。
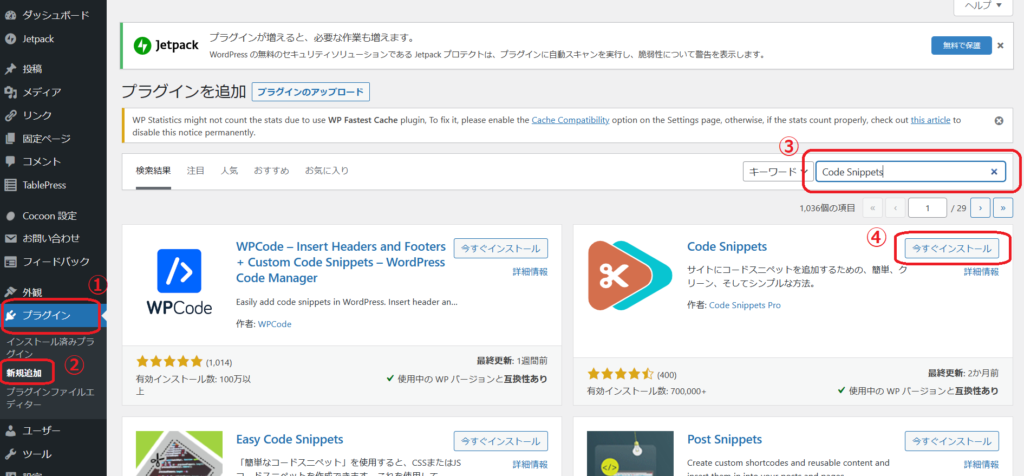
インストールが完了したら、⑤『有効化』をクリックしましょう。
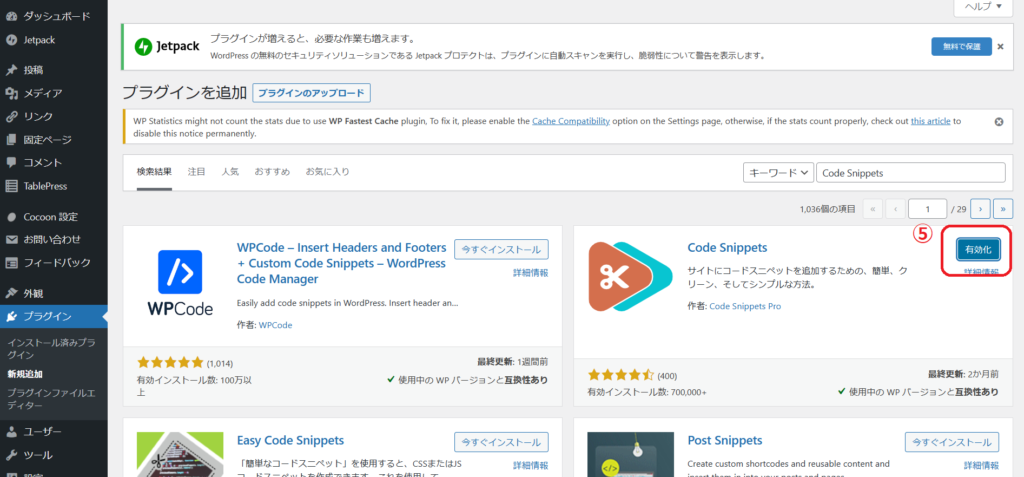
これでプラグインの『有効化』は完了です。
ショートコードを作成しよう
ではさっそく『Code Snippets』を使って、『フィルターをかけた広告』を作成し、ショートコード化していきましょう。
まずはWordpressダッシュボードから『Code Snippets(スニペット)』をクリック、更に『Add New(新規作成)』をクリックして作成画面を開きましょう。
作成方法は以下の通りです。
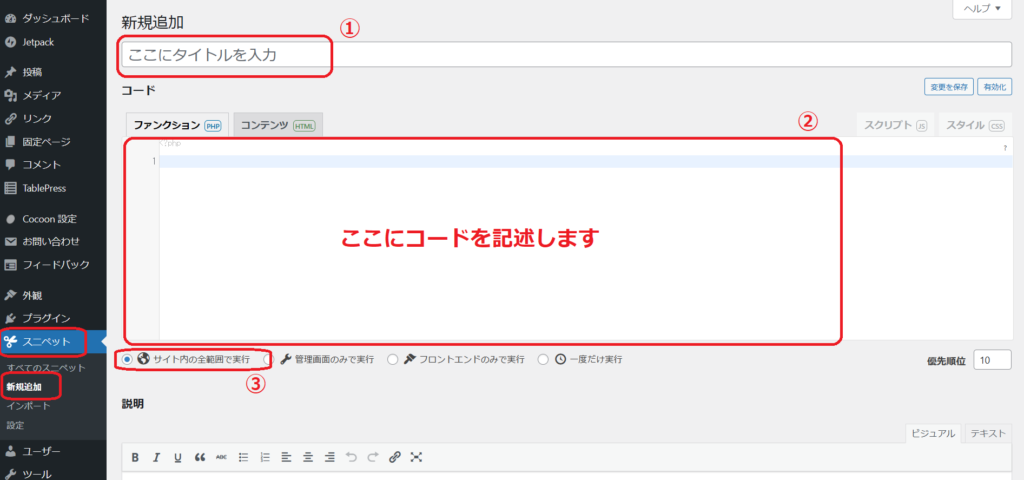
②コードを記述します
③『サイト内の全範囲で実行』を選択
まずは①管理用の名前をつけます。複数作成した際に、自分が間違わない名前ならOKです。
②にコードを記述します。挿入するコードは下記に記載します。そのままコピーして使用すればOKです。
function ad01Func() {
if( aicp_can_see_ads() ) {
$adCode = '
<div class="aicp">
>>ここに広告コードを貼り付ける<<
</div>';
return $adCode;
} else {
return '<div class="error">広告の表示がブロックされています。</div>';
}
}
add_shortcode('ad01', 'ad01Func');
上記コード5段目の>>ここに広告コードを貼り付ける<<の部分全てに上書きして、自身のアドセンス広告コードを貼り付けましょう。
アドセンス広告コードは、『アドセンス管理画面』から新規コードもしくは、既存コードから取得できます。
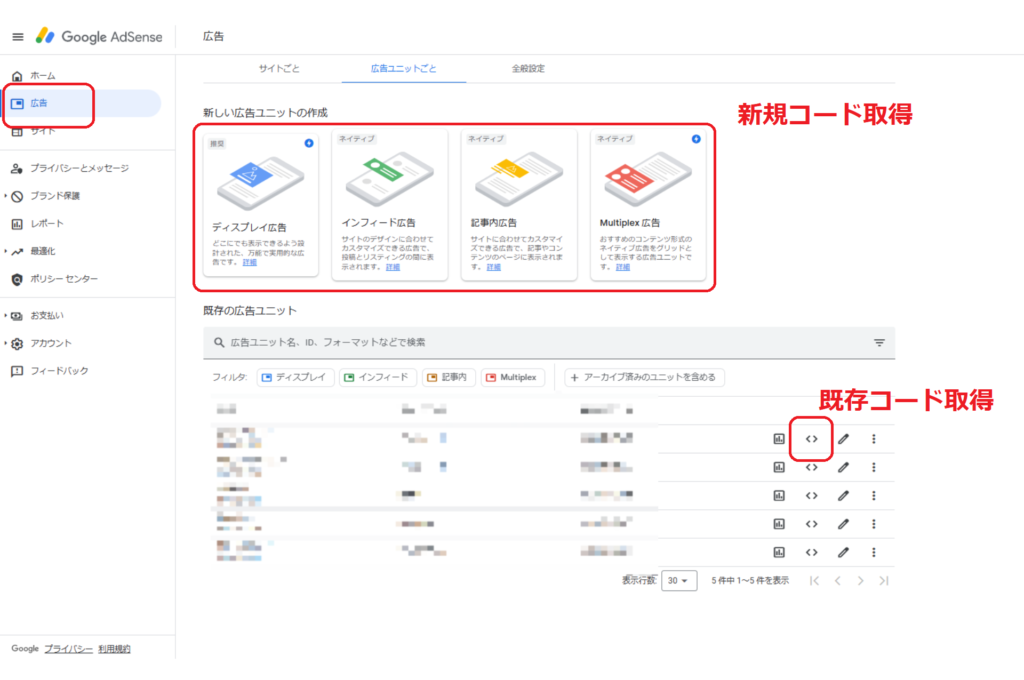
画像の部分に表示されるのが、ご自身の『アドセンス広告コード』になります。
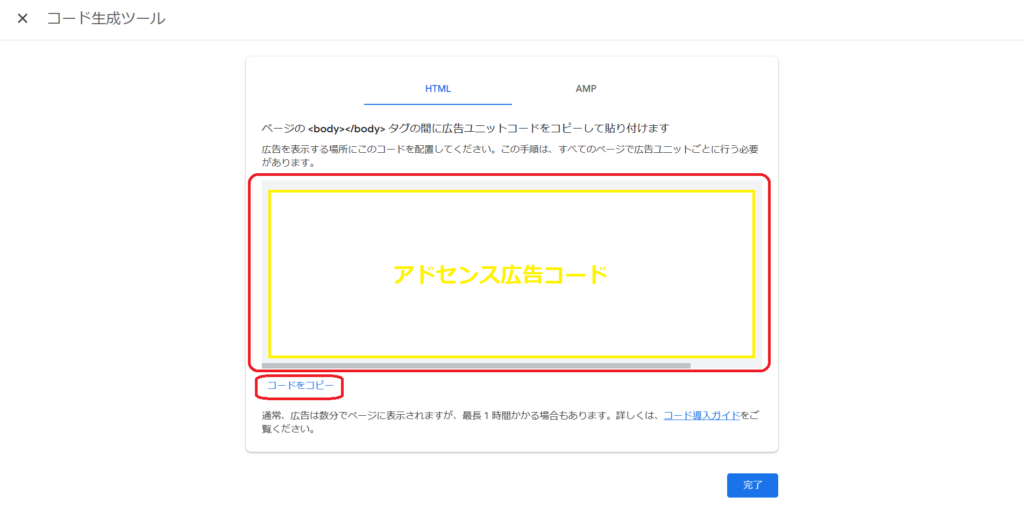
『コードをコピー』をクリックするとコピーされますので、これを作成中コードの>>ここに広告コードを貼り付ける<<に貼り付ければOKです。
はい、正しくコードの貼り付けが終われば以下のような状態になってるはずです。
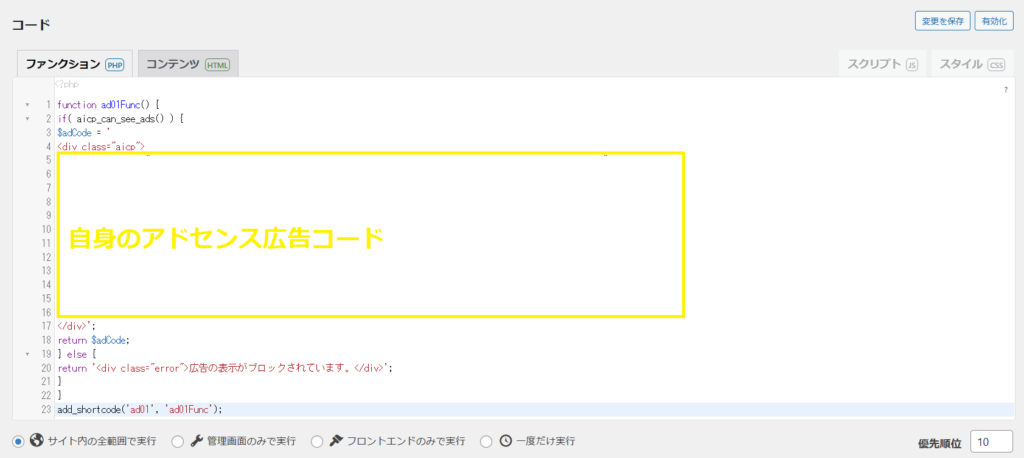
きちんと『アドセンス広告コード』が<div class=”aicp”>と</div>でサンドイッチされてれば完璧です。
上記の順番になっていればOK。
あとは③『サイト内の全範囲で実行』を選択しましょう。
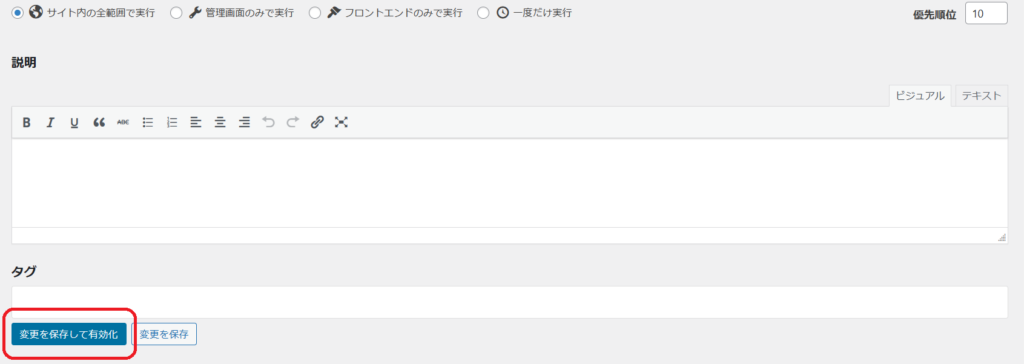
最後に一番下にある、『変更を保存して有効化』を忘れずにクリックしましょう。
有効化ができれば『フィルターをかけた広告』の作成、それを呼び出す『ショートコード』の作成の完了です!
もしも、コードに何か間違いがあった場合は『エラー』が表示されます。
コードに間違いがないか確認してみましょう。
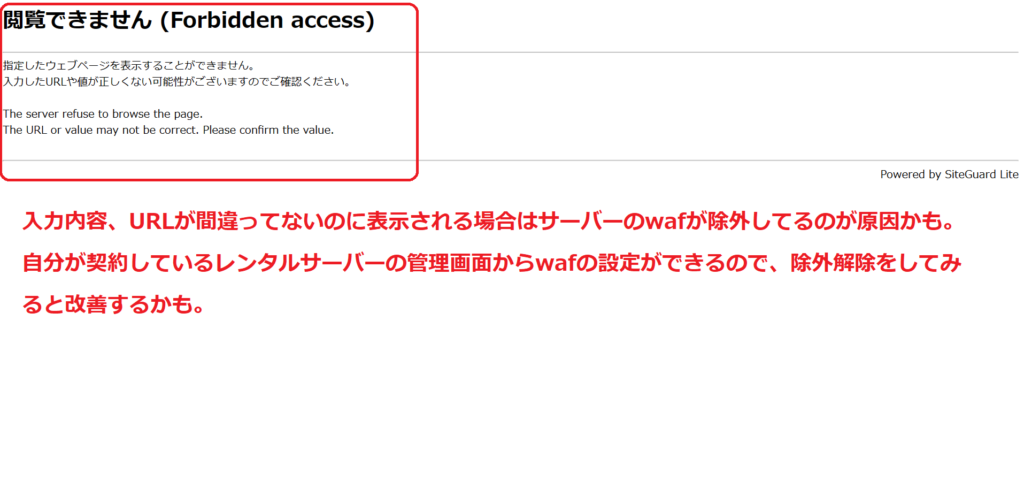
『functions.php』に直接書き込んだ場合はミスるととんでもないことになりますが、『Code Snippets』を使用するとちゃんと「なんか間違ってるよぉ」と教えてくれるんですね。
うーん、『Code Snippets』はめっちゃ優秀なプライグインです。
さて、もしも、サイトで数種類の広告ユニットを使用したい場合は、それぞれのユニット毎に作成してあげる必要が出てきます。
例えば『ディスプレイ広告』と『記事内広告』の2つを使いたい場合、基本の手順は同じでいいのですが、コード内にある「ad01」の部分を「ad02」のように書き換えて作成する必要があります。
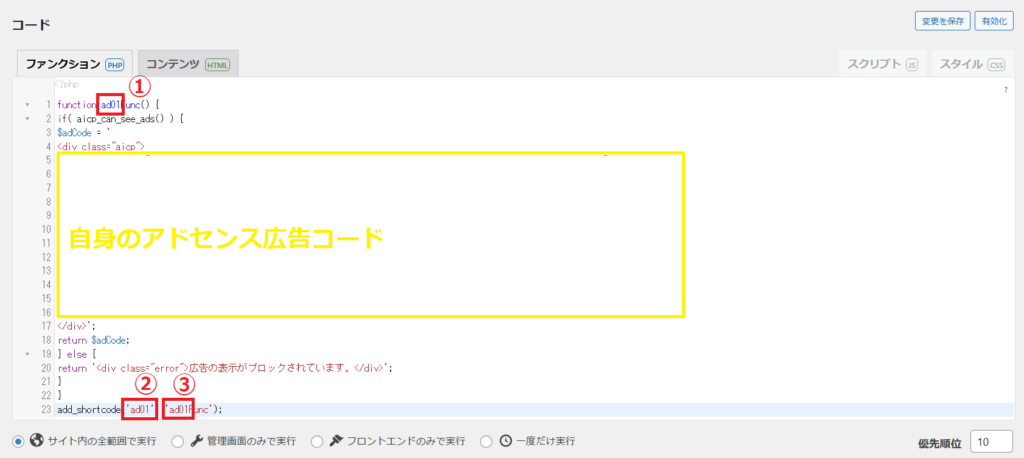
書き換え場所は全部で『3ヵ所』あるので、複数作成する場合は設定する際に忘れずに行いましょう。
この「ad01」の部分が『ショートコード』になるので、変更して作成しないと『エラー』が起きちゃう訳ですね。
これで『AdSense Invalid Click Protector』が正しく機能する為の準備は全て完了です。
あとはお好きなところに作成した『ショートコード』を利用し、広告を掲載すればいいだけです。
アドセンス広告を貼り付けよう
さて、ここからは、実際に記事内に広告を入れてみましょう。
記事内の好きな場所に『広告を挿入する』場合は通常通り記事を書くところから行います。
WordPressダッシュボードから『投稿』を開きましょう。新規でも作成中の記事でもどちらでも構いません。
①『投稿』→②『新規作成』で記事を開きます。
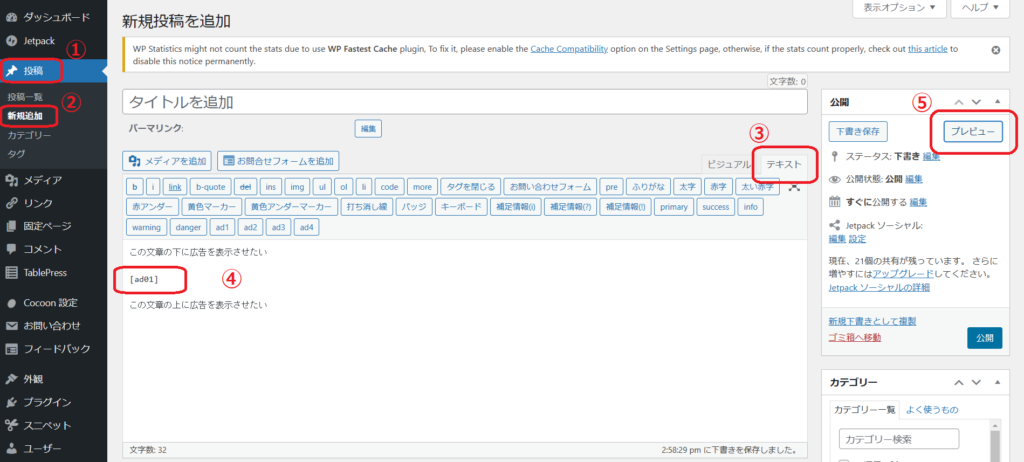
広告の挿入は③『テキスト』で行います。
あとは普段通り文章を作成し、広告を挿入したい場所に④『ショートコード』を追加しましょう。
④『ショートコード』は下記の形になります。
[]が抜けてたり、半角じゃなかったりすると正しく読み込まれませんので注意してください。
ad01、ad02、ad03・・・と複数作成した場合は数字を間違えないようにしましょう。
任意の場所に『ショートコード』を挿入するだけなので、初心者でもめちゃくちゃ簡単に広告掲載が出来ます。
『アドセンス広告コード』を直接挿入すると、文字が多くてごちゃついてしまいます。
このように、『ショートコード』を使用することで挿入されるコードもすっきりしますし、広告コードの文字を間違って消してしまうミスも起こりにくいです。
完成したら『プレビュー』で広告が正しく表示されているのか確認しましょう。
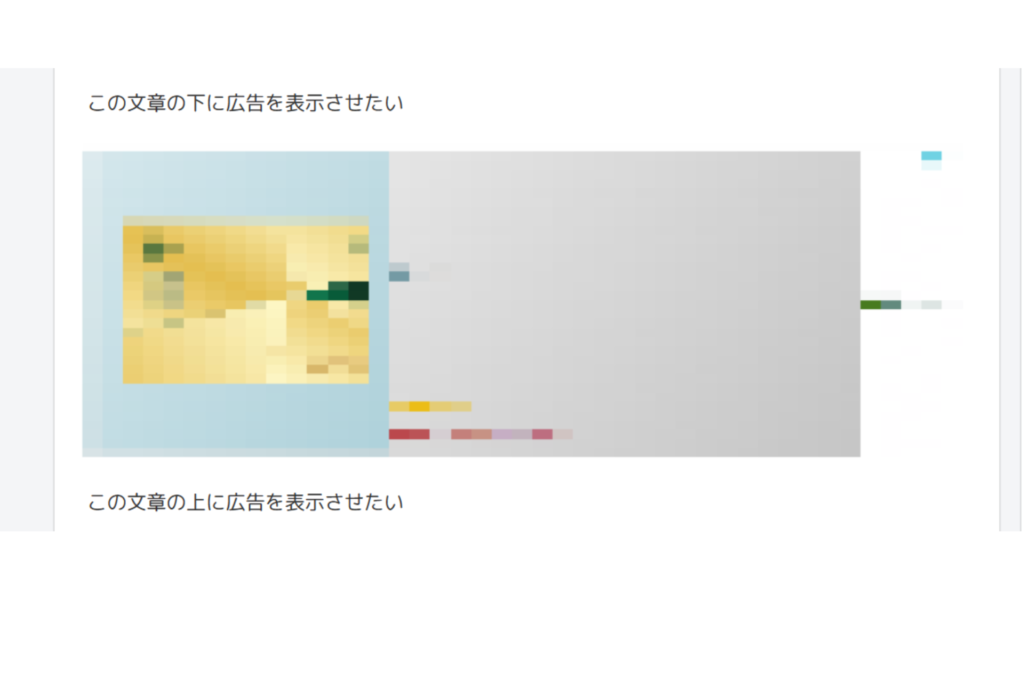
きちんと表示されていれば成功です。
表示されない場合、『ショートコード』が間違っていないか確認しましょう。
さて、ついでにもう一つ、『ウィジェット』への広告挿入方法も見ていきましょう。
WordPressダッシュボードから①『外観』→②『ウィジェット』を開きます。
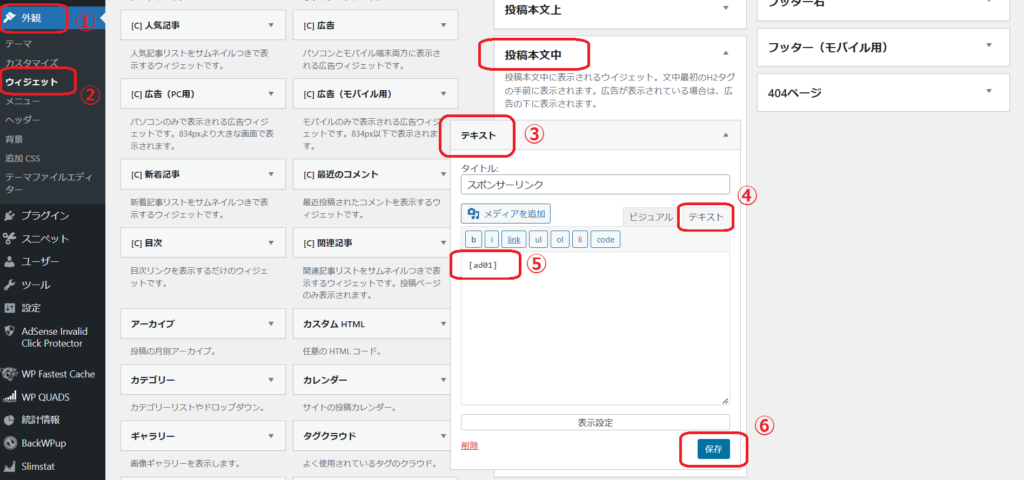
画面左側にあるウィジェット一覧から③『テキスト』を選択、ウィジェットを使用したい場所を選択します。(サイドバーなど)
テキストのウィジェットが開きますので、④『テキスト』をクリックし、使用したい広告の⑤『ショートコード』を入力します。
最後に忘れずに⑥『保存』をクリックすれば完了です。
このように『ウィジェット』を利用することでサイドバーに広告を表示させることが出来ます。
また『投稿本文上』や『投稿本文中』などに表示させることも出来るので、ここで設定しておくと記事毎に広告を挿入する手間を無くすことも可能です。
広告の挿入方法は以上になります。
非常に簡単ですが、広告だらけの記事にならないように、入れすぎには注意しましょうね。
まとめ
いかがだったでしょうか!
『AdSense Invalid Click Protector』はアドセンス狩り対策として多くの方が利用しているプライグインです。
ショートコードの作成など、慣れないことも多くて大変だったと思いますが、一度設定してしまえば楽ですね。
もちろん、プライグイン一つで100%安心と言う訳ではありませんが、少しでもアドセンス狩りに遭う確率を下げることが何より大切です。
できることはなるだけ早い段階で行っておくことをオススメします。
皆さんのサイト運営に役立てて頂ければ幸いです。
最後まで読んで頂きまして、ありがとうございました。
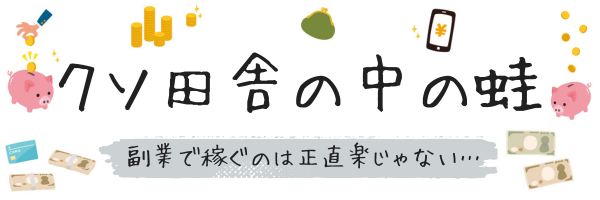






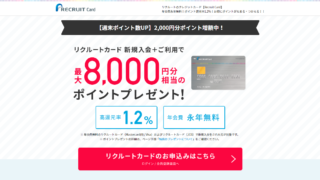








コメント