

さて今回は『レンタルサーバーの契約』から『ワードプレスの導入』まで、僕が自分のブログを作った時の話をしたいと思います。 これからブログサイトを作りたい人の参考になれば幸いです!
こんな感じで進めていきました

僕は自分の日記的な感じでブログを書きたいと思いまして、どうせ書くならやったことないことに挑戦してやろうって事で『ワードプレス』の導入を決意。
それには色々な手順をふんでいかないといけないという事で、クソ素人が手探りで『ワードプレス』の導入まで漕ぎつけていった訳です。
ブログを書く媒体やレンタルサーバー等はたくさんあるので、まずは『どんな目的で書きたいのか?』『自分のサイトをどうしたいのか?』は重要かなと思います。
単純に文字だけ書きたいのならば『はてなブログ』や『amebaブログ』など登録も簡単な媒体もありますしね。僕もその辺は悩んだので気になる方は参考にしてみてください。
はい、使用したいサーバーとワードプレスを導入したいという意思が決まったところで。
いよいよ本題に入っていきます。
とは言っても、流れとしてはそんなに難しいことは無く、基本的には以下の4ステップのみでした。
一応僕がレンタルサーバーを決めた理由だけ紹介しときます。
余談:ConoHaWINGを選んだ理由
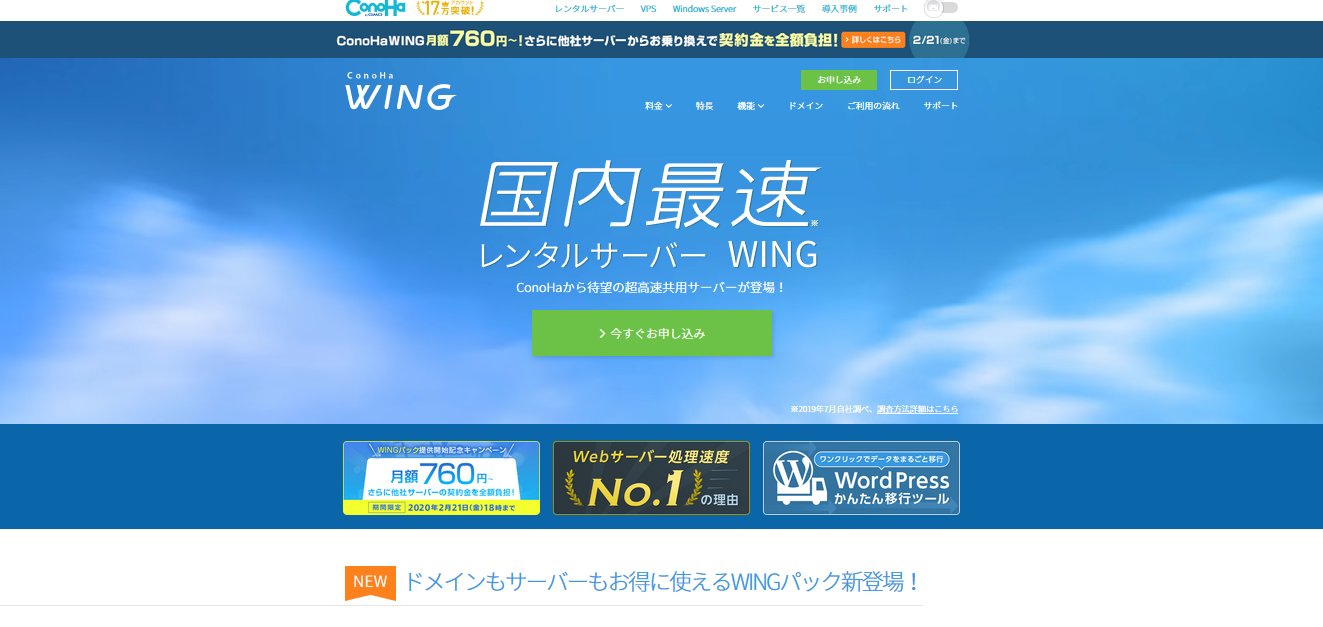 画像引用:国内最速・高安定の高性能レンタルサーバー【ConoHa WING】
画像引用:国内最速・高安定の高性能レンタルサーバー【ConoHa WING】 ![]()
さて、数ある『レンタルサーバー』の中から僕が『ConoHa WING![]() 』を選んだ主な理由は以下の3点でした。
』を選んだ主な理由は以下の3点でした。
・最低利用期間が無い
・キャラが可愛い
そもそも念頭に「導入するのになるだけお金をかけたくない」という気持ちがありましたので、それに合致したのが一番の理由ですね。
続けられるのかも分からない、収益化出来るかも分からない、なんてものにたくさん費用かけれませんし。
『ConoHa WING![]() 』のオススメ理由は別の記事にまとめてますので興味がある方はコチラを確認ください。
』のオススメ理由は別の記事にまとめてますので興味がある方はコチラを確認ください。
①ConoHaWINGの申し込み
ではさっそく申し込みしていきましょう! まずはConoHa WINGへアクセスして『お申込み』をクリックしましょう!
![]() ※僕は【通常プラン】だった為、以下の手順は【通常プラン】のものになります。
※僕は【通常プラン】だった為、以下の手順は【通常プラン】のものになります。
必要情報を入力していこう!
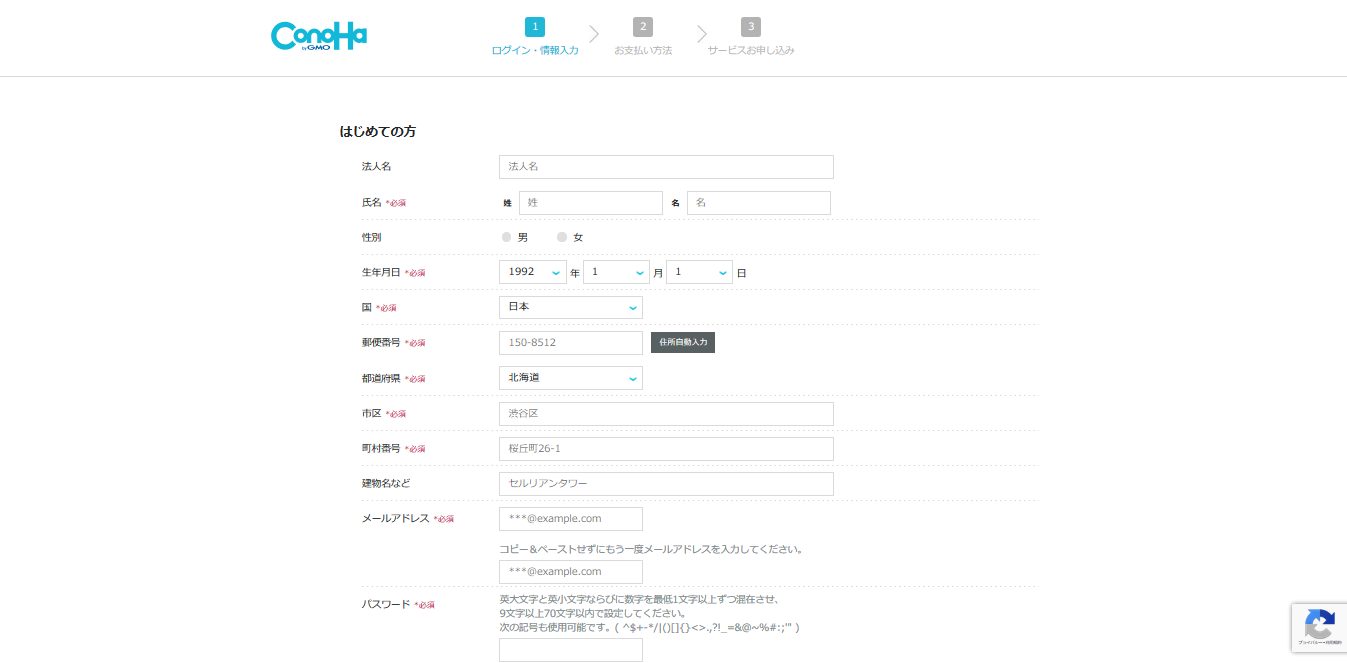 普通に『※必須』の項目を全て埋めれば問題ありません。
普通に『※必須』の項目を全て埋めれば問題ありません。
めっちゃ簡単です。パスワードは忘れないように。
次に【電話番号の認証】に進みますが、これも手順通りに進めばOKです。
SMSメッセージで確認コードが届くのでそれを入力しましょう!
【支払い方法の設定】に進みます。
大人ならクレジットカードの1つぐらい持ってると思いますので、支払いはクレジットカードで。
僕はクレジットカード払いにしました。 ささっと入力して次に行きましょう!
プランを選択しよう!
ここまで来たらあとは『申し込むプラン』を決めるだけです。
■【プラン】
僕は【ベーシックプラン】で申し込みました。スタンダード、プラミアムと好きなものでいいと思います。
■【初期ドメイン】
僕は別でドメイン作成するつもりでしたので適当に入力しました。
調べたら初期ドメインは基本使用しないみたいでしたので、特に気にしてません。
結果、ちゃんとサイト作れてるし大丈夫なんでしょう(笑)
■【サーバー名】
調べたらこれも適当でいいみたいなので、僕はそのままにしときました。
気になるなら変更してもいいかも知れません。
終わったら右側の方にある【追加】をクリックして完了です!
うん、簡単ですね。
完了したらログインできるか確かめましょう!
アドレスとパスワードでログインできるはずです!
これにて『ConoHa WING』の申し込みは終了です。
参考:1時間2円から、国内最速・高性能レンタルサーバー【ConoHa WING】
②独自ドメインの取得
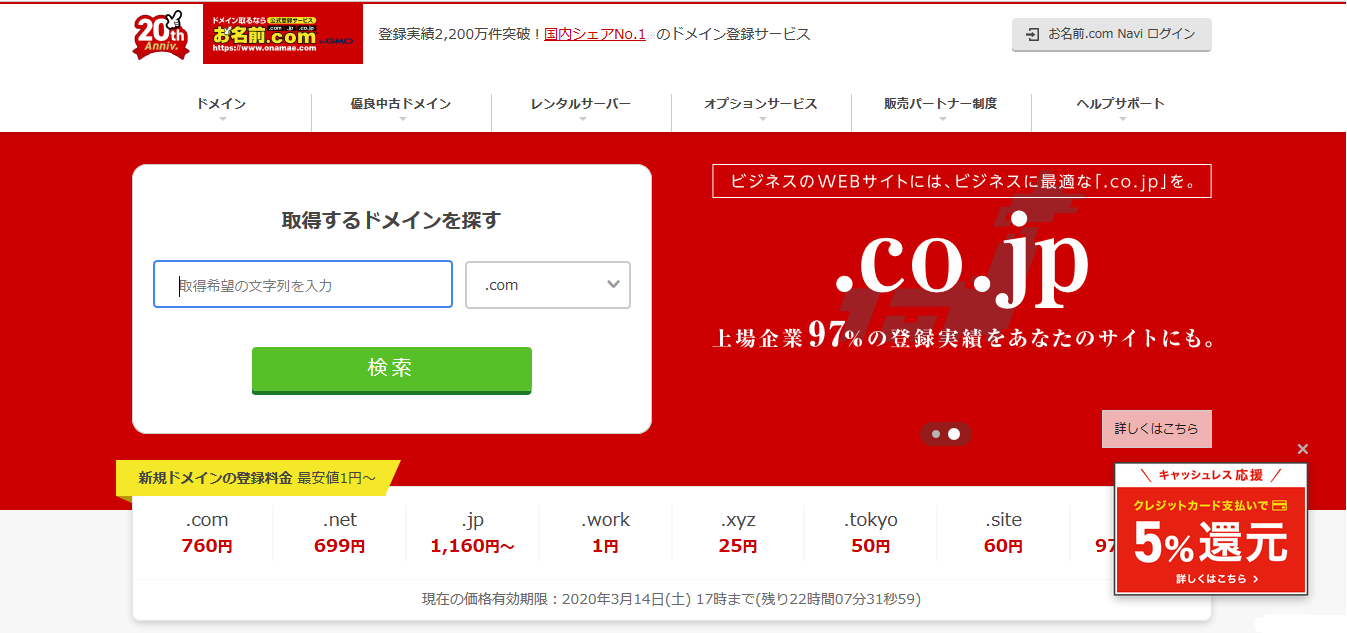
さーて、『ConoHa WING』の申し込みが終わったら、続いてドメインの取得に参りましょう。
ドメインが何なんだって事が気になる人は調べてみてください(笑)
サイトの住所みたいなモノだってことぐらいしか僕は分かりません・・・申し訳ない・・・
ドメインは有名処で決めて問題ないと思います。
『お名前.com』や『ムームードメイン』、『エックスドメイン』がオススメです。
僕は『お名前.com』で取得しました。取得方法などが検索でたくさん出てきたのが決め手です。
『ConoHa WING』は【WINGパック】を利用するとドメインが1つ無料で取得できますので、そちらを利用するのも良いかと思います!
参考:独自ドメイン無料!ドメイン登録無制限!国内最速・高性能レンタルサーバー【ConoHa WING】
③サーバーとドメインの連携
はい、『サーバー契約』と『ドメインの取得』が終わりましたら、次はこの二つを連携させていきましょう!
・サーバー側でドメインの追加
以上、2つの作業が必要になるので、順番にやっていきましょう!
※僕は『お名前.com』でドメインを取得しましたので以下は『お名前.com』での手順になります。
・ドメイン側でネームサーバーの設定
まずは『お名前.com』にログインしましょう!
ログインはトップページの右上ぐらいにあります。
ログインが完了しましたら、【TOP】から画面の中段ぐらいにある【ドメイン一覧】をクリック!
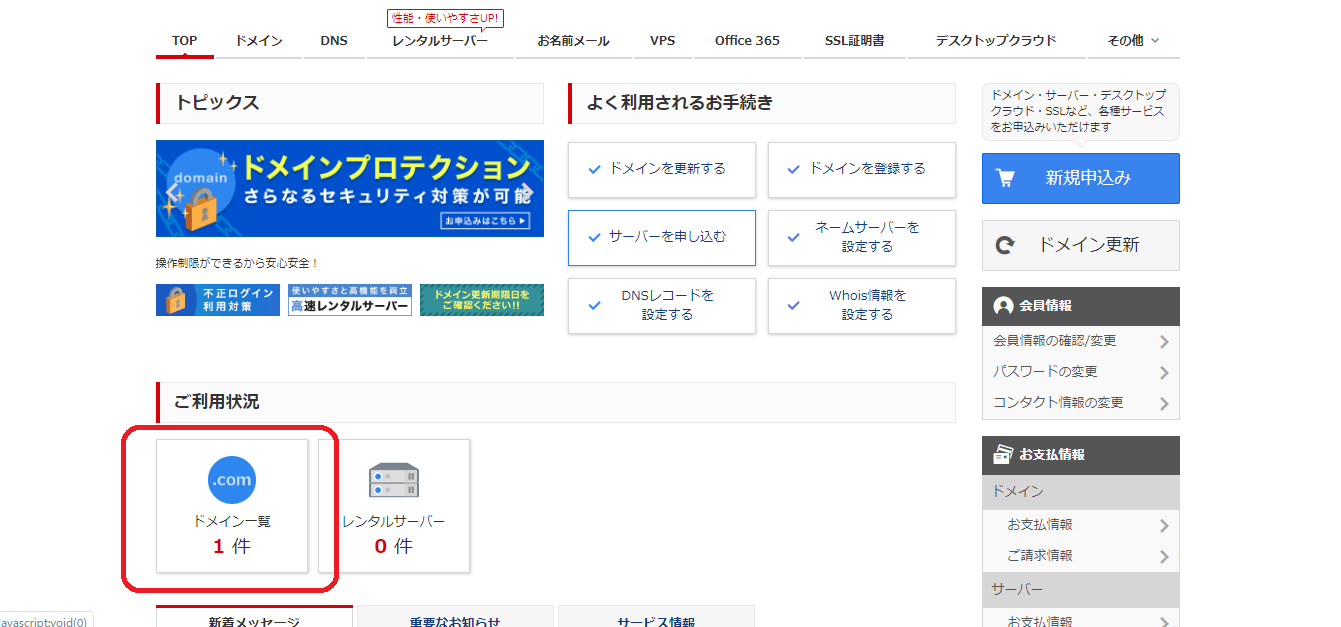
【ドメイン一覧】を開いたら、作成したドメインの『ネームサーバー』欄にある【初期設定】をクリック。
※画像では【その他】となってますが、どちらの場合でもその項目をクリックすれば大丈夫だと思います。
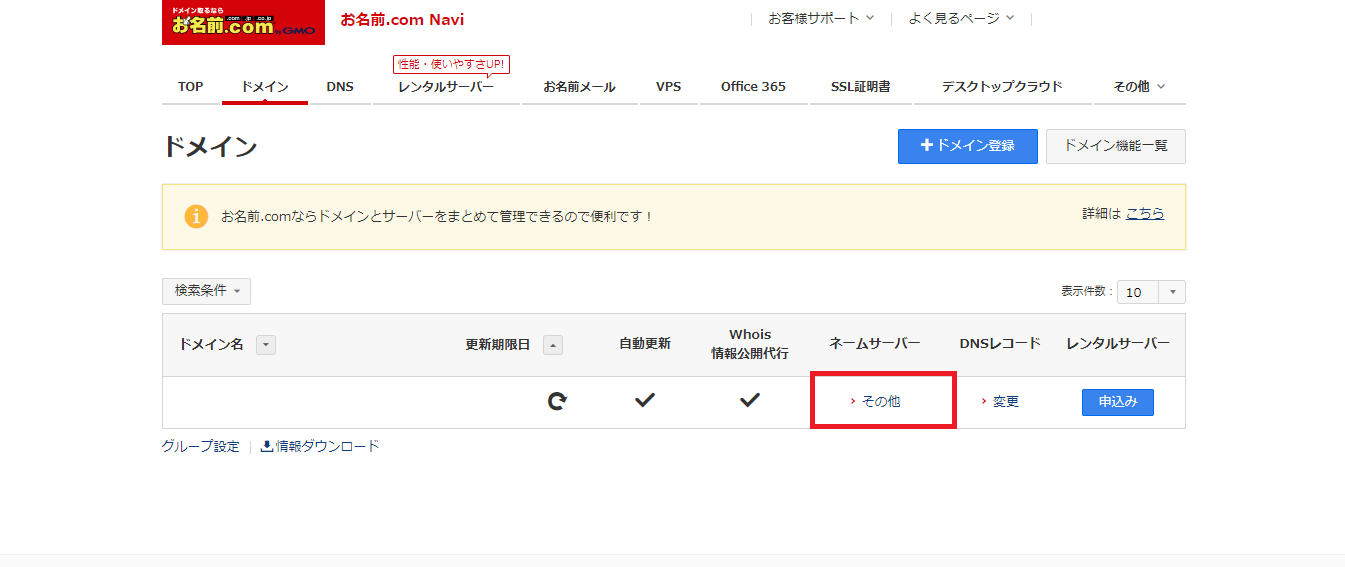
次に進みます。
『ドメインの選択』は使用するドメインの左側のチェック欄にチェックを入れるだけ。
その下にある『ネームサーバーの選択』は【その他】→【その他のネームサーバーを使う】を選択しましょう。
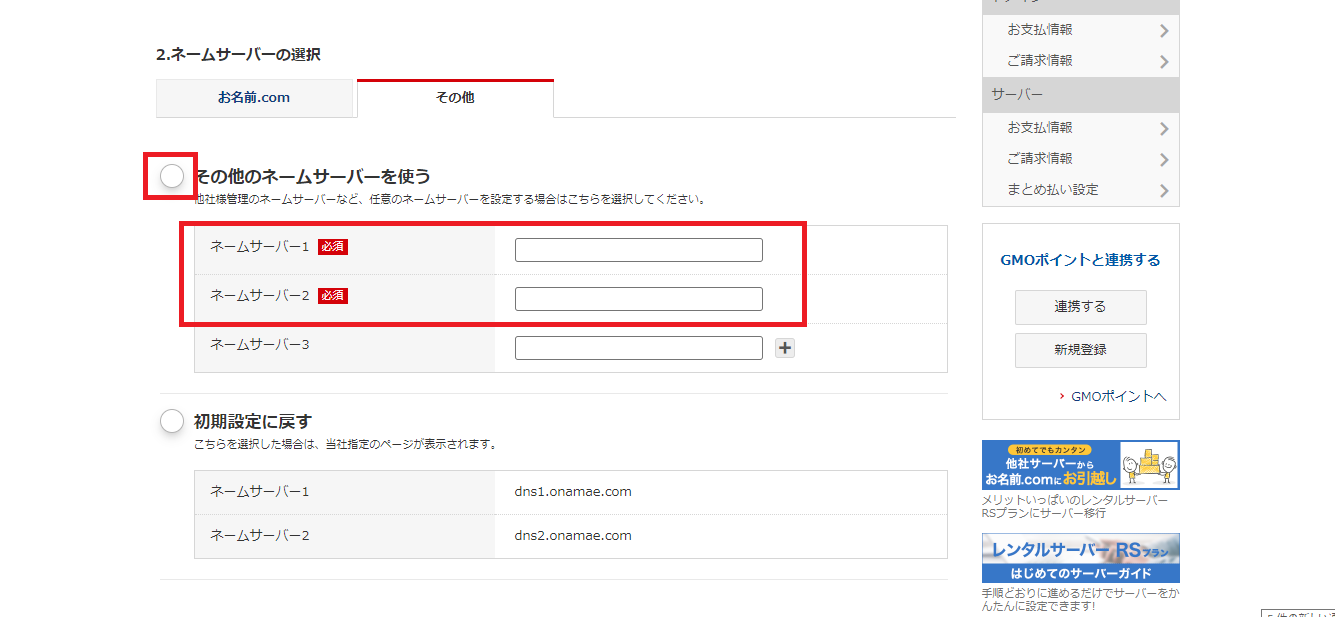
【ネームサーバー1】【ネームサーバー2】の欄にそれぞれ以下のように入力します。
・ネームサーバー2 → ns-a2.conoha.io
コピペして貼り付けるだけでいいです。
入力出来たら『確認』をクリック。

【完了しました】が表示されればOKです。
反映に時間がかかるみたいですので、少し待ってみましょう。
僕は結構早めに完了しました! 以上でドメイン側の設定は完了です。
・サーバー側でドメインの追加
さて、次はサーバー側でドメインの設定を行いましょう!
まずは『ConoHa WING』にログインしましょう!
ログインはトップページの右上から出来ます!
ログインが出来ましたら、画面左側のメニューから【サーバー管理】→【ドメイン】を選択。
開いた画面の右上に【+ドメイン】の表示がありますのでコチラをクリック。
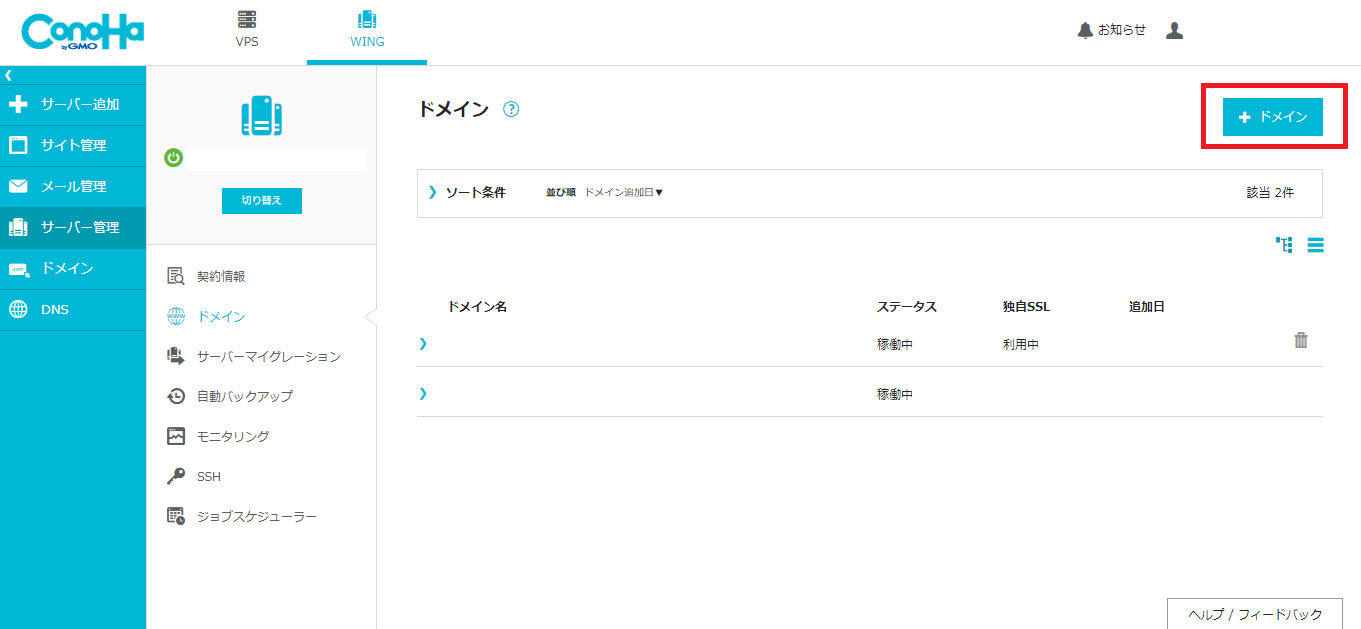
すると、下記の様な画面が開きますので必要事項を入力します!
・『無料独自SSL』は【利用する】を選択
入力が完了したら、『保存』をクリックしましょう!
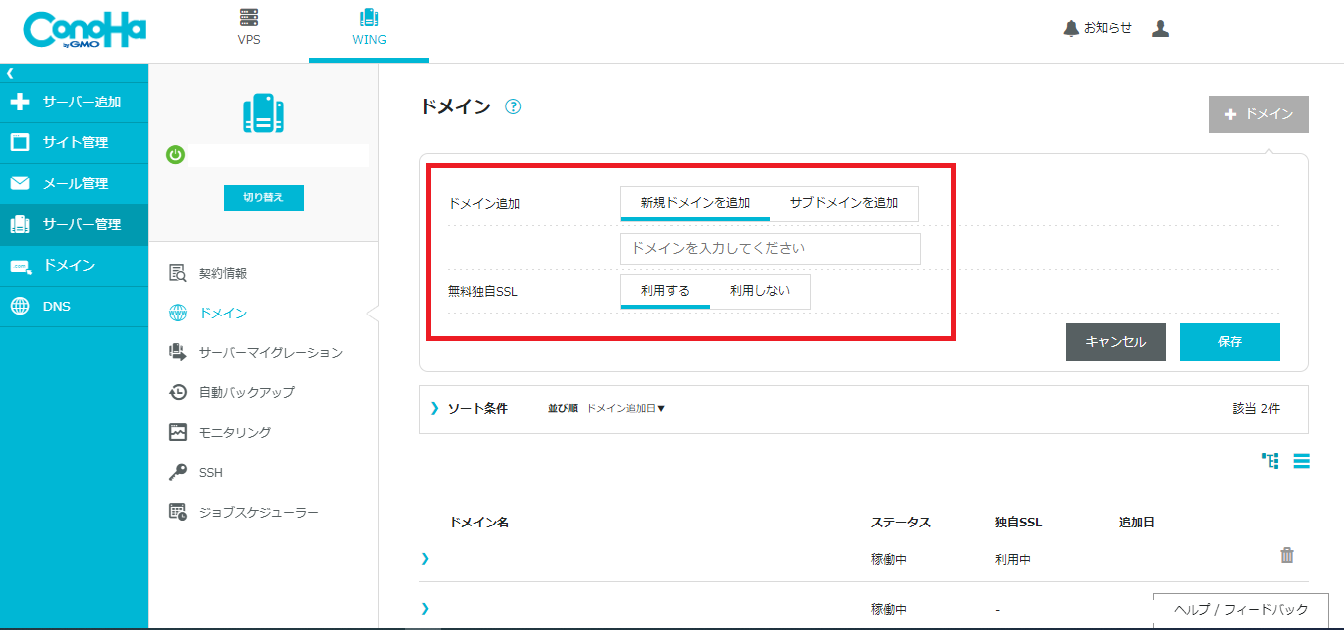
サーバー側の設定は以上です。
ドメイン側の設定よりも簡単ですね。
④ワードプレスのインストール
いよいよ、ワードプレスの導入を行います!長かったですね(泣)
僕も導入するまでが一番しんどかったです・・・
しかし!ここまで来たら夢のブログサイト開設まであと一息です!
ワードプレスをサクッとインストールしちゃいましょう!
まずは『ConoHa WING』にログインします。
管理画面へアクセスしましょう!
左側のメニューから【サイト管理】→【サイト設定】を開きます。
『アプリケーションインストール』の画面で右側にある【+アプリケーション】をクリックします。
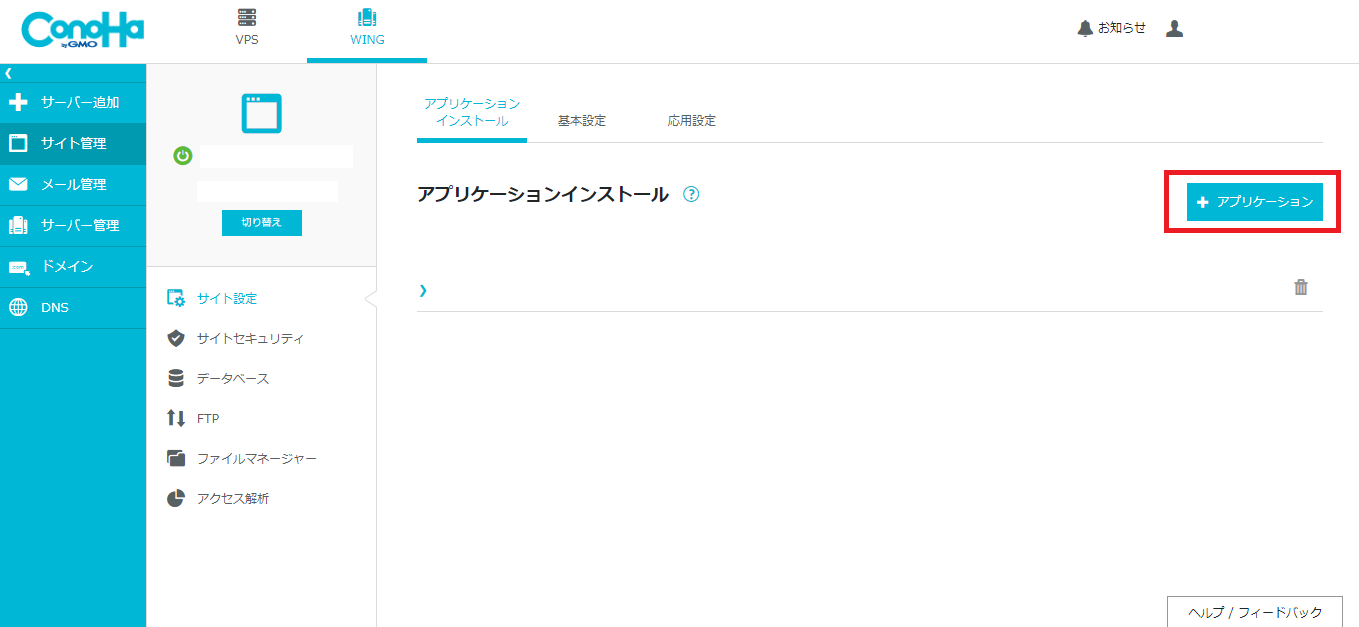
すると、インストール画面が開きますので、必要事項の入力をしていきましょう!
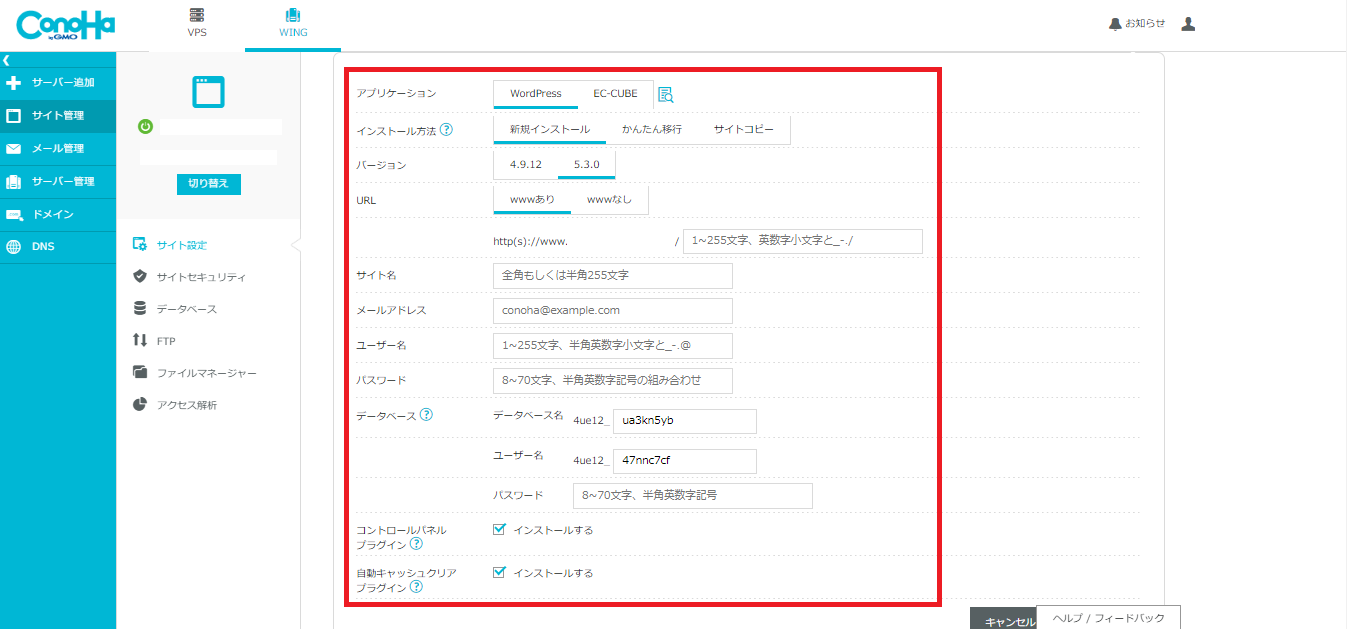
入力事項は大体こんな感じでした。
・インストール方法 → 【新規インストール】を選択
・バージョン → 【5.3.0】(一番最新のバージョンでいいかと)
・URL → 【wwwあり】を選択。下の欄は空欄。
・サイト名 → 【自分のサイト名】を入力
・メールアドレス → 【自分のメールアドレス】を入力
・ユーザー名 → ログイン時に必要になるので忘れないものに!
・パスワード → ユーザー名と同じく忘れないものに!
・データベース名 → ちゃんとメモに残しておけば適当でOK。
・ユーザー名 → 上に同じです。
・パスワード → 上に同じ。
入力が終わったら忘れないように【保存】をクリックしましょう!
その流れで表示されている【自分のURL】をクリック。
ステータスが『稼働中』になっていればOK。
ワードプレスへのログインは【管理画面URL】から行えます。
管理画面URLはお気に入り登録しときましょう!
以上でワードプレスのインストールは完了です!長かったですね、お疲れ様です!
まとめ
いやぁ、ワードプレスの導入については『難しそうだけどやれば誰でも出来る』ってのが僕の感想です。
使用するレンタルサーバーによっては手順が違うのでしょうが、『ConoHa WING』は結構簡単だと思いました。(ここしか使ったことないですけど)
やはり利用しているユーザーが多いレンタルサーバーを選んどけば間違いないと思います。
調べるにしてもたくさん情報が出てくるのであまり迷いませんでしたし。
僕はブログサイトの作成にあたり、ほんとに何にも知らないクソ素人でしたが、こうやって自分のサイトを作成出来ています。
ここまで苦労しながらサイトの作成に挑戦したアナタは、サイトの作成をやったことない人よりも1つ経験を積んだことは間違いありません。
『経験は自分の財産』です!何事にも挑戦していきましょう!
さぁて、これでバンバンブログが書けますね!
以上、僕が『ConoHa WING』でブログサイトを作ったお話でした。
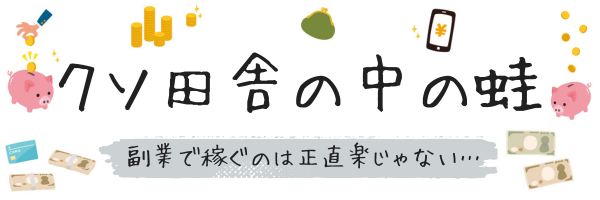
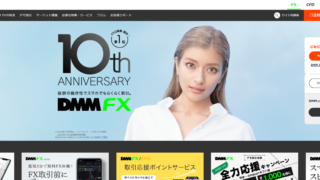














コメント